

Press the shortcut key Windows Key + G to open the pre-installed screen recorder Window 10. Then you could follow the steps to record screen Windows 10 instantly. Otherwise, it will notify that gaming features aren't available for the Windows desktop or File Explorer.
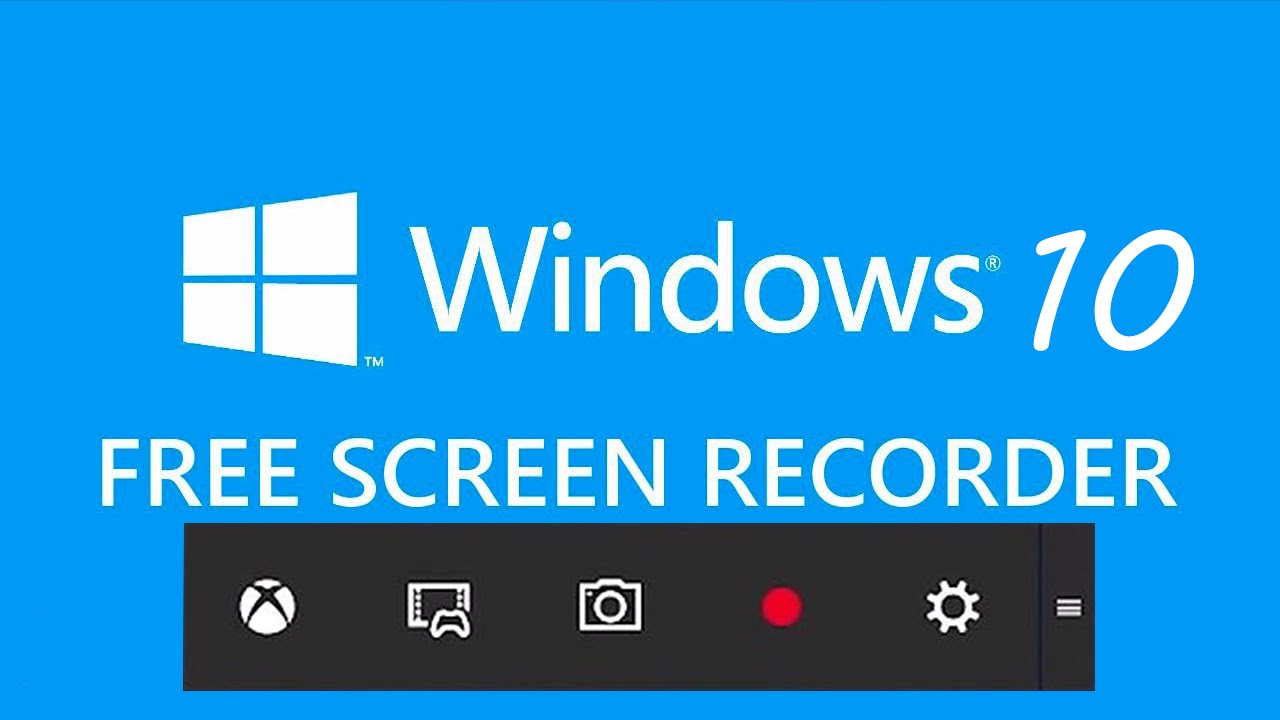
So before starting press the shortcut key to open Xbox Game bar, remember to open the app you want to record at first. Desktop, File Explorer cannot be recorded. Not all actions on Windows 10 can be recorded by the tool. The screen recorder does work in regular apps, but it still has some disadvantages. How to record your screen on Windows 10 with Xbox Game Bar? If it reads Off, click the toggle and turn on the video capture tool. On the right, there is a toggle shat is to turn on or off the Bar. Then the Xbox Game Bar section load by default. Step 1. Click the Start button at the bottom and the Gear icon to open the Settings. Let's go to see how to find the native screen capture tool and how to record screen in Windows 10 with it.įirst and foremost, you need to find and turn on Xbox Game Bar Even though, it is convenient to use and works well in most apps used as a screen recorder for Windows 10. As its name suggests, it is primarily designed for gamers to record clips of video games. Yes, some even don't know that there's a built-in screen recorder for Windows 10 - Xbox Game Bar. How to Record Screen with Built-in Screen Recorder for Windows 10 In this article, we will show you how to record screen in Windows 10 with audio for free with the best free screen recorders. How to screen record on Windows 10? Screen recorder Windows 10 offers a handy way to record everything on your PC, which can help you create a high-quality screen recording with audio. Teachers can make lecture presentations for remote learning Software developers can create tutorial videos to show how to use a program games can capture game clips for sharing on SNS also, you can record online meetings/webinars, streaming videos/audios, live streams for later watching. Then, just choose a destination and file name, and hit Save.Why should you record screen in Windows 10? No doubt, capturing on-screen activities is the easiest solution to make various videos. Right-click on the image of the recording in the slide and choose Save Media As. PowerPoint automatically saves the videos you record as part of your presentation when you hit the Windows logo key + S, but you can also save your recording as a separate file. Windows logo key + Shift + Q to end your recording session.Windows logo key + Shift + R to pause when recording or to start recording again when paused.
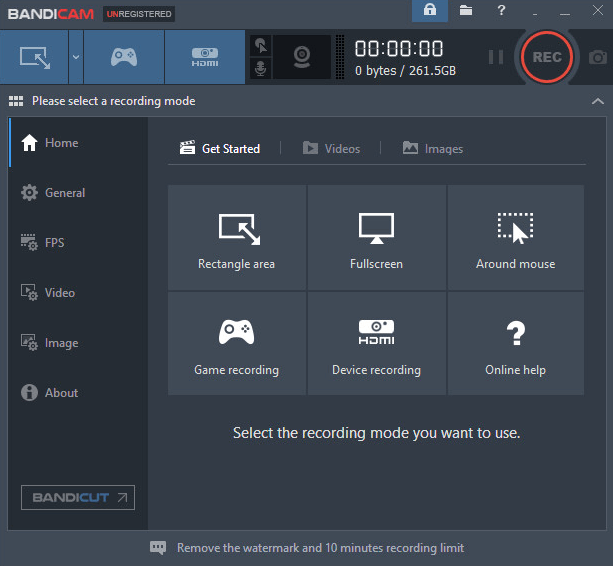
You can also control your recording by hitting the pause, record, and stop buttons on the Control Dock at any time. PowerPoint will now start capturing a video of the selected area on your screen.

In the Control Dock, hit Record or press the Windows logo key + Shift + R.


 0 kommentar(er)
0 kommentar(er)
